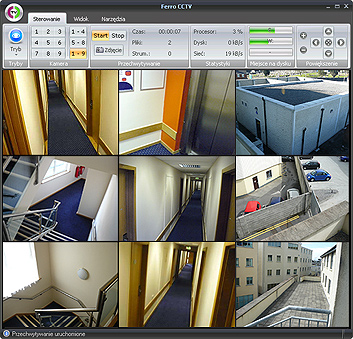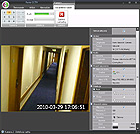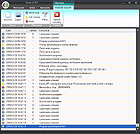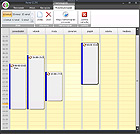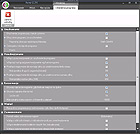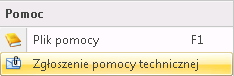Program do monitoringu wideo. Instalacja programu i konfiguracja kamer |
|||||||
| O programie | Aktualności | Pobierz | Zamów | FAQ | Instrukcja | Kontakt | |
Instrukcja obsługi programu do monitoringu wideo - Ferro CCTV™Spis treści
Copyright © 2000 - 2011 FERRO Software. Wszelkie prawa zastrzeżone.
Informacje zawarte w tym dokumencie mogą ulec zmianie bez ostrzeżenia. Nazwy innych produktów i firm wzmiankowane w tym dokumencie są znakami towarowymi lub zastrzeżonymi znakami handlowymi odnośnych firm lub właścicieli tychże znaków towarowych.
Oprogramowanie NVR do monitoringu wideo z obsługą kamer IP, USB i kart DVR/TVFerro CCTV™ to uniwersalny program do obsługi kamer cyfrowych i analogowych, dzięki któremu małym kosztem zbudujesz własny system monitoringu wideo. Zabezpieczysz mieszkanie, działkę lub samochód pozostawiony na parkingu. Możesz zdalnie kontrolować własną firmę, magazyn, sklep lub biuro. Program Ferro CCTV™ to profesjonalna ochrona Twojego mienia.
Podgląd obrazu z kamer i nagrywanieFerro CCTV™ pozwala oglądać obraz z dziewięciu kamer i odsłuchiwać dźwięk z dziewięciu mikrofonów. Obrazy i dźwięki mogą być równocześnie zapisywane na dyskach twardych komputera. Stosowany format zapisu - Windows Media Video - wykorzystuje wydajny algorytm kompresji MPEG-4, który eliminuje konieczność stosowania zewnętrznych kodeków (DivX, XVid, H.264).Detekcja ruchu i detekcja dźwiękuFerro CCTV jest wyposażony w detektor ruchu i detektor dźwięku, które włączają nagrywanie tylko wtedy, gdy obiekt znajdujący się w kadrze kamery porusza się lub gdy w pobliżu mikrofonu słychać rozmowę. Dzięki temu, zapisany materiał audiowizualny zawiera tylko te fragmenty, w których "coś się dzieje". W ten sposób zaoszczędzisz miejsce na dysku oraz szybciej przejrzysz pliki z nagraniami. Detekcja działa również z kamerami, które nie posiadają wbudowanych detektorów.
Oszczędność miejsca na dyskuZe względu na oszczędności przy zapisie wynikające z zastosowania wydajnej kompresji, zapisu poklatkowego oraz stosowania detektorów, możesz przechowywać w komputerze nagrania przez wiele miesięcy. Kiedy zacznie brakować przestrzeni dyskowej, program sam zwolni miejsce, usuwając najstarsze nagrania. Monitorowanie może się odbywać przez 24 godziny na dobę, 7 dni w tygodniu. Wystarczy tylko uaktywnić opcję automatycznego włączania zapisu po uruchomieniu komputera.Zabezpieczenie dostępu do programuDostęp do programu można zabezpieczyć za pomocą hasła lub poprzez ukrycie jego okna głównego. Ukryty program działa "w tle", ale jest niewidoczny dla innych użytkowników komputera.Obsługa różnych kamer i kart DVRJako źródło sygnału można stosować popularne kamery internetowe podłączane do komputera poprzez port USB, kamery IP wpinane do sieci LAN (kamery sieciowe), bezprzewodowe kamery IP korzystające z sieci WiFi, wielokanałowe karty DVR lub karty telewizyjne.Znacznik czasowyDo obrazu z każdej kamery dodawany jest znacznik czasowy (data i godzina), który pozwala ustalić, kiedy zarejestrowane zdarzenie miało miejsce. Obok znacznika może być wyświetlany dowolny tekst wprowadzony przez użytkownika (np. opis kadru). Umiejscowienie napisu i jego wygląd można zmieniać ustawiając kursor w wybranym miejscu ekranu i wybierając kolor, rozmiar i rodzaj czcionki.Synchroniczne odtwarzanie nagrańNagrania można przeglądać na stacjonarnym odtwarzaczu DVD lub w komputerze, przy pomocy dowolnego odtwarzacza wideo (Windows Media Player, Ferro Cyfrowy Magnetowid). Najwygodniej jednak przeglądać nagrania we wbudowanym w program odtwarzaczu, który wyświetla zsynchronizowany obraz z wszystkich kamer. Suwak przewijania odzwierciedla czas zarejestrowania materiału, a przyciski "do przodu" i "do tyłu" pozwalają na przewinięcie nagrania do punktu, w którym coś się działo (nastąpiła detekcja ruchu lub dźwięku).
Stop-klatki i zoom cyfrowyZarówno w trybie monitorowania, jak i w trybie odtwarzania nagrań można wykonywać tzw. stop-klatki. Uchwycony w danym momencie obraz można zapisać do pliku, wydrukować lub otworzyć w edytorze obrazów. Oba tryby posiadają także możliwość przybliżania obrazu (zoom) nawet, jeśli stosujemy kamery, które nie posiadają tego typu funkcji.Podgląd zdalny (strumieniowanie)Program Ferro CCTV posiada wbudowany serwer multimediów, który udostępnia obraz i dźwięk z wybranych kamer w sieci komputerowej. Podgląd strumieni audio-video może odbywać się poprzez sieć lokalną lub Internet. Strumień emitowany jest w popularnym formacie ASF/WMV. Można go odtwarzać w dowolnym programie obsługującym ten format, np.: Windows Media Player (system Windows), VLC media player (systemy Windows, Linux, Mac OS), MPlayer (systemy Windows, Linux, Mac OS).Poniżej znajduje się kilka zrzutów ekranowych z programu:
Nasze pozostałe programy Ferro Backup System - rozwiązanie do archiwizacji i backupu danych dla firm i instytucji Ferro Backup System - rozwiązanie do archiwizacji i backupu danych dla firm i instytucjiWykonaj kopię zapasową danych przechowywanych na komputerach podłączonych do Twojej sieci firmowej
1. SterowanieKarta Sterowanie w trybie monitorowania daje możliwość wykonywania podstawowych czynności związanych z monitoringiem oraz zawiera informacje na temat najważniejszych parametrów działania programu i systemu operacyjnego. W zależności od wybranych ustawień, w oknie podglądu może być wyświetlany obraz z wszystkich dziewięciu kamer, z kamer od pierwszej do czwartej lub od piątej do ósmej. Obraz z każdej kamery może być też wyświetlany osobno. Podgląd z kamer może być wyświetlany w oknie lub na pełnym ekranie.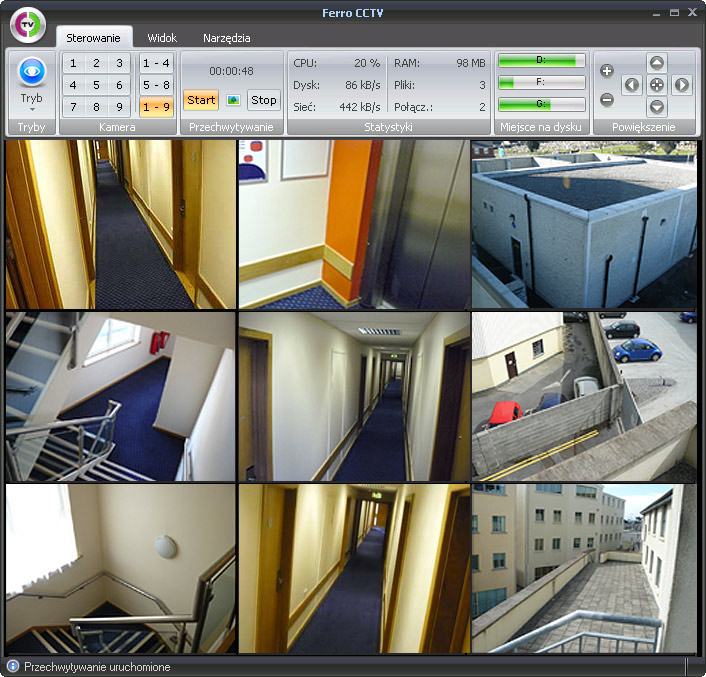
Podgląd obrazu z kamer wideo Opis dostępnych poleceń:
2. Ustawienia kamerKarta Ustawienia kamer służy do wyboru źródeł przechwytywania oraz formatów dla strumieni audio i wideo. Można uaktywnić nagrywanie, skonfigurować detektory ruchu i dźwięku, ustawić jakość nagrania oraz miejsce zapisu plików. Dla każdej kamery można włączyć znacznik czasowy i określić parametry jego wyświetlania. Ustawienia kamer można modyfikować tyko przy wyłączonym przechwytywaniu (karta Sterowanie).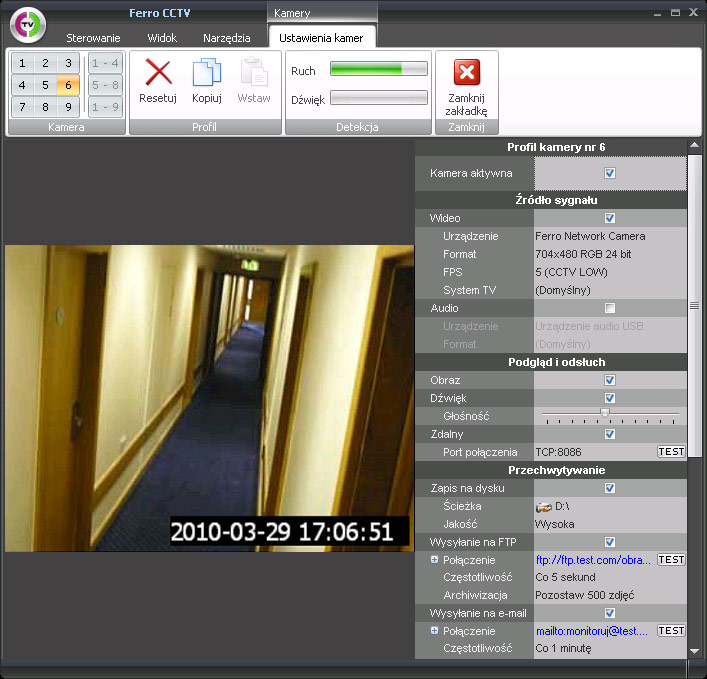
Ustawienia kamer Opis dostępnych poleceń:
Profil kamery
Źródło sygnału
Podgląd i odsłuch
Przechwytywanie Przechwytywanie pozwala na rejestrację nagrań na dysku komputera, przesyłanie obrazu z kamer na serwer FTP i wysyłanie zdjęć z kamer na wskazany adres e-mail. Przy włączonej detekcji ruchu lub dźwięku przechwytywanie jest realizowane tylko wtedy, gdy detektor jest aktywny (podczas poruszania się obiektu w kadrze kamery). Przechwytywanie uruchamiane jest przyciskiem START znajdującym się na karcie Sterowanie
Detekcja i alarm Wbudowane w program algorytmy wykrywające ruch i dźwięk pozwalają na automatyczne włączenie przechwytywania lub wzbudzenie alarmu. Funkcja ta działa także w przypadku kamer, które nie mają wbudowanych sprzętowych detektorów. Jeśli kamera posiada lepszy detektor (np. taki, który pozwala określić strefy detekcji), może on być wykorzystywany razem z detektorem zaimplementowanym w programie. Przechwytywanie uruchamiane jest przyciskiem START znajdującym się na karcie Sterowanie. Przy włączonej detekcji, plik wyjściowy tworzony jest zawsze, jednak dane zapisywane są do pliku tylko w przypadku wykrycia ruchu lub dźwięku.
Wyświetlanie
Sterowanie kamerą
2a) Konfiguracja kamery sieciowej (kamery IP)Po ustawieniu urządzenia wideo na "Ferro Network Camera" i kliknięciu przycisku "[...]" zostanie wyświetlone okno konfiguracji kamery sieciowej (rys. poniżej). W oknie tym należy podać adres IP kamery lub jej nazwę sieciową. Może to być kamera podłączona do sieci kablem ethernet lub kamera Wi-Fi korzystająca z łączności radiowej. Kamera może pracować w sieci lokalnej (LAN) lub w sieci Internet. Kamera musi udostępniać obraz w formacie JPEG lub M-JPEG.Opis dostępnych opcji:
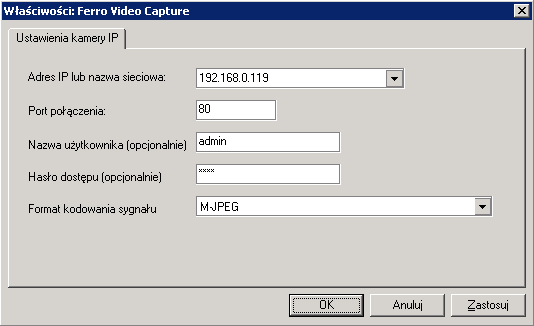
Konfiguracja kamery IP Większość kamer sieciowych wymaga, aby przy połączeniu wprowadzić nazwę użytkownika i hasło dostępu. Dane potrzebne do uwierzytelnienia oraz adres URL powinny znajdować się w instrukcji obsługi kamery.
Program obsługuje wszystkie typy kamer IP, które udostępniają obraz w formacie JPEG i M-JPEG.
Kamery, które wyświetlają obraz w przeglądarce internetowej wyłącznie
przy pomocy komponentów ActiveX i nie udostępniają obrazów (plików) w formacie JPEG lub strumienia M-JPEG, nie są obsługiwane.
Aktualna (niepełna) lista kompatybilnych z programem kamer znajduje na stronie: Lista obsługiwanych kamer USB (internetowych), kamer IP (sieciowych), wielokanałowych kart przechwytujących (DVR) i kart telewizyjnych (TV)
Parametry takie jak: wymiary obrazu, format i stopień kompresji należy ustawić poza programem, bezpośrednio w panelu sterowania kamery. Panelu sterowania kamery dostępny jest zazwyczaj po wpisaniu adresu IP lub nazwy kamery w przeglądarce internetowej.
Aby ograniczyć wykorzystanie łącza sieciowego oraz użycie procesora, można zmniejszyć wartość parametru FPS znajdującego się na karcie Ustawienia kamer w sekcji Źródło sygnału | Wideo. Retransmisja MJPEG HTTP Program obsługuje wyłącznie strumień M-JPEG poprzez protokół HTTP. Jeśli kamera wysyła strumień w innym formacie (np. H.264, MPEG4) lub poprzez inny protokół (np. RTP, RTSP), bezpośredni odbiór nie będzie możliwy. W takim wypadku należy zastosować dodatkowy program (np. VLC), który będzie przeprowadzał retransmisję - będzie odbierał strumień w jednym formacie i wysyłał go w formacie M-JPEG za pomocą protokołu HTTP. Retransmisja może być wykonywana na tym samym komputerze, na którym działa program Ferro CCTV lub na innym komputerze. Przykład 1 - nadawanie strumienia MJPEG (zrzut ekranu komputera) poprzez protokół HTTP vlc -vvv screen:// :sout=#transcode{vcodec=MJPG,vb=800,scale=1}:
duplicate{dst=std{access=http{mime=multipart/x-mixed-replace},mux=mpjpeg,dst=:80/cgi-bin/mjpeg}}
2b) Podgląd zdalny (strumieniowanie)Strumieniowanie daje możliwość zdalnego podglądu obrazu i odsłuchu dźwięku z kamer sieciowych (IP), kamer internetowych (USB) lub kamer analogowych (karty DVR). Po uaktywnieniu opcji Podgląd zdalny program działa jako serwer multimediów i udostępnia obraz i dźwięk z kamer na portach TCP o numerach od 8081 (pierwsza kamera) do 8089 (dziewiąta kamera). Dostęp do tych strumieni można uzyskać z dowolnego komputera stacjonarnego, laptopa lub urządzenia PDA podłączonego do sieci komputerowej (LAN lub Internet). Komputer, na którym chcemy mieć podgląd, musi być wyposażony w odpowiedni program do odtwarzania strumienia multimedialnego w formacie ASF/WMV, np.:
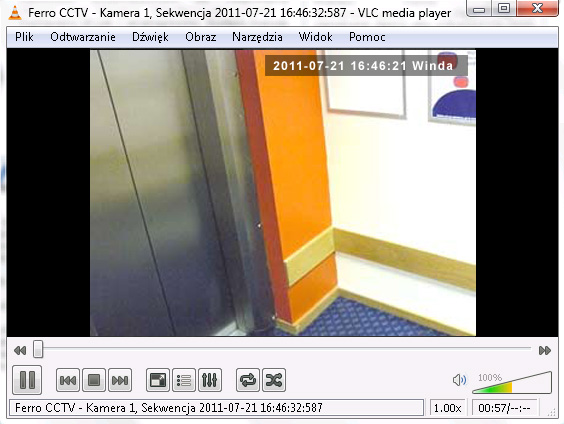
Zdalny podgląd na żywo w programie VLC Media Player Aby wyświetlić obraz z kamery na komputerze zdalnym, należy uruchomić odtwarzacz multimedialny, wybrać polecenie Plik | Otwórz adres URL i wpisać nazwę protokołu, adres IP komputera lub jego nazwę sieciową i numer portu TCP, np.:
Adres IP komputera oraz numer portu TCP dla danej kamery można odczytać w karcie "Narzędzia | Ustawienia kamer" w polu "Podgląd i odsłuch | Zdalny | TEST"
Komputery wyposażone w więcej niż jedno urządzenie sieciowe (karta sieciowa, modem) posiadają kilka adresów sieciowych. Każdy z tych adresów może być wykorzystany do nawiązania połączenia. Przykładowo: komputer może mieć adres IP w sieci lokalnej (adres IP interfejsu karty sieciowej) 192.168.1.1 i adres IP w sieci Internet (adres IP interfejsu modemu lub adres IP routera połączonego z siecią Internet) 83.76.1.2. Aby odebrać strumieniowany sygnał z komputera podłączonego do tej samej sieci lokalnej, należy podać pierwszy adres IP (adres interfejsu karty sieciowej); aby połączyć się z komputera podpiętego do sieci Internet, należy podać drugi adres IP (adres interfejsu modemu). Poniżej znajduje się dokładniejszy opis sposobu odbioru sygnału poprzez Internet. 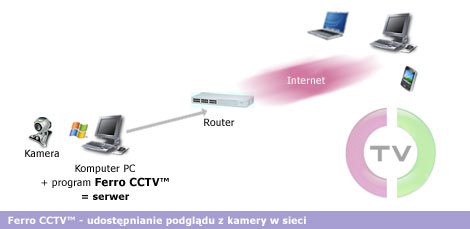
Udostępnianie obrazu i dźwięku z kamery w sieci LAN lub sieci Internet Dostęp do serwera* podłączonego do Internetu za pomocą modemu 1) Jeżeli serwer jest podłączony do Internetu za pomocą modemu, do odbioru strumienia potrzebna jest znajomość adresu IP przydzielonego przez dostawcę Internetu do serwera. Adres ten można odczytać w ustawieniach połączenia modemowego (Panel sterowania | Połączenia sieciowe | Właściwości połączenia z siecią Internet) lub wchodząc z serwera na stronę: Jaki jest mój adres IP w sieci Internet ? 2) Aby uzyskać dostęp do serwera* znając jego adres IP, należy jeszcze odblokować porty TCP, na których będzie udostępniany podgląd. W tym celu należy przejść do Panelu sterowania | Zapora systemu Windows i odblokować porty TCP od numeru 8081 do 8089. Jeżeli w serwerze jest zainstalowane dodatkowe oprogramowanie typu firewall (lub program antywirusowy z funkcją zapory ogniowej), w nim również należy wyłączyć blokowanie połączeń przychodzących na porty TCP 8081-8089. Dostęp do serwera* podłączonego do Internetu poprzez router 1) Jeżeli serwer jest podłączony do Internetu poprzez router, do odbioru strumienia potrzebna jest znajomość adresu IP przydzielonego przez dostawcę Internetu do routera. Adres ten można odczytać w panelu sterowania routera lub wchodząc z serwera na stronę: Jaki jest mój adres IP w sieci Internet ? 2) Aby uzyskać dostęp do routera znając jego adres IP, należy jeszcze odblokować odpowiednie porty TCP. W tym celu należy przejść do panelu sterowania routera i odblokować porty TCP od numeru 8081 do 8089 (opcja "Security", "Firewall" lub "Zapora ogniowa"). 3) Router należy skonfigurować tak, aby połączenia przychodzące na porty TCP 8081-8089 były przekierowywane do serwera (adres interfejsu karty sieciowej serwera). Tego typu konfigurację należy wykonać w panelu sterowania routera (opcja "NAT" lub "Port Forwarding"). 4) Ostatni krok polega na odblokowaniu portów TCP na serwerze. W tym celu należy przejść do Panelu sterowania | Zapora systemu Windows i odblokować porty TCP od numeru 8081 do 8089. Jeżeli w serwerze jest zainstalowane dodatkowe oprogramowanie typu firewall (lub program antywirusowy z funkcją zapory ogniowej), w nim również należy wyłączyć blokowanie połączeń przychodzących na porty TCP 8081-8089. Dynamiczny adres IP przydzielany przez dostawcę Internetu Jeżeli dostawca Internetu przydziela dynamiczne adresy IP, oznacza to, że co pewien czas połączenie z internetem jest resetowane i przydzielany jest nowy (losowy) adres IP. W takiej sytuacji, aby mieć możliwość stałego podglądu do obrazu z kamer strumieniowanych przez serwer, należy skorzystać z usługi sieciowej Dynamic DNS (DDNS) lub zestawić wirtualną sieć prywatną (VPN - ang. Virtual Private Network). Listę firm świadczących usługi DDNS można znaleźć na stronie DynSite. Najbardziej popularne to: www.dyndns.org i www.tzo.com. Wirtualną sieć prywatną można łatwo utworzyć przy pomocy aplikacji Hamachi. Obciążenie sieci podczas strumieniowania Obciążenie pasma sieciowego podczas strumieniowania uzależnione jest od wybranej jakości przechwytywania, liczny strumieni (kamer, dla których włączono strumieniowanie) i liczby użytkowników zdalnych korzystających z strumieniowania. W zależności od wersji programu z serwerem może się połączyć w tym samym czasie maksymalnie dwóch użytkowników (wersje Home i Standard) lub 50 użytkowników (wersja Pro). Jeżeli żaden z użytkowników zdalnych nie jest połączony z serwerem, dane nie są przesyłane przez sieć. Aktualny transfer można kontrolować w programie Ferro CCTV na karcie Sterowanie w polu Statystyki. Zabezpieczenie dostępu do strumienia Dostęp do strumieni nie jest chroniony hasłem. Wszyscy użytkownicy sieci, którzy mają dostęp do serwera* i znają jego adres IP, mogą uzyskać dostęp do obrazu z kamer. Aby dostęp do strumieni mieli tylko wybrani użytkownicy, należy udostępniać strumienie tylko w zabezpieczonych wirtualnych sieciach prywatnych (VPN). Dostęp do serwera* na portach TCP 8081-8089 dla połączeń przychodzących z innych sieci należy zablokować za pomocą zapory sieciowej (Firewall). * "serwer" - komputer z uruchomionym i skonfigurowanym do udostępniania strumienia w sieci programem Ferro CCTV
1. SterowanieKarta Sterowanie w trybie odtwarzania daje możliwość określenia zakresu odtwarzania, uruchamiania i zatrzymywania odtwarzania, przewijania nagrania do określonego miejsca. W zależności od wybranych ustawień, w oknie podglądu może być wyświetlany obraz z wszystkich dziewięciu kamer, z kamer od pierwszej do czwartej lub od piątej do ósmej. Obraz z każdej kamery może być też wyświetlany osobno. Podgląd z kamer może być wyświetlany w oknie lub na pełnym ekranie.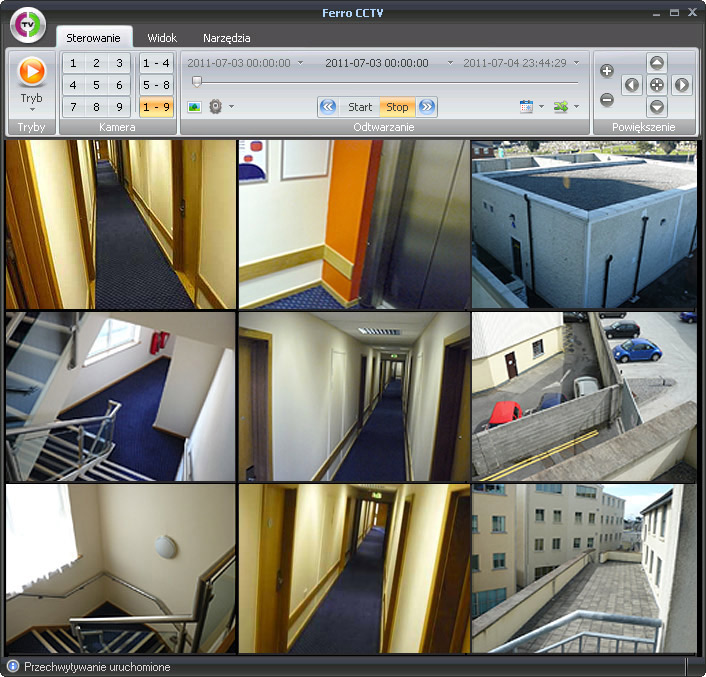
Odtwarzanie zarejestrowanego materiału Jeżeli suwak osi czasu wskazuje na okres, kiedy kamera była wyłączona, zamiast obrazu z kamery jest wyświetlany napis informujący o braku nagrania z określonego terminu. Opis dostępnych poleceń:
1. WidokKarta zawiera polecenia służące do zmiany aktualnego sposobu wyświetlania okna programu.Opis dostępnych poleceń:
2. Dziennik zdarzeńDziennik zdarzeń służy do sprawdzania poprawności działania programu, wyszukiwania przyczyn ewentualnych problemów i wyszukiwania informacji o wykrytej detekcji ruchu lub dźwięku. Na bieżąco można śledzić wszystkie generowane zdarzenia, takie jak: błędy, ostrzeżenia i informacje. Wszystkie zapisane zdarzenia można filtrować według typu zdarzenia oraz kamery, której dana informacja dotyczy.Aby wyświetlić Dziennik zdarzeń, należy wywołać odpowiednie polecenie z karty Narzędzia lub kliknąć w pasek stanu znajdujący się na samym dole okna programu. Lista zdarzeń zawiera następujące informacje:
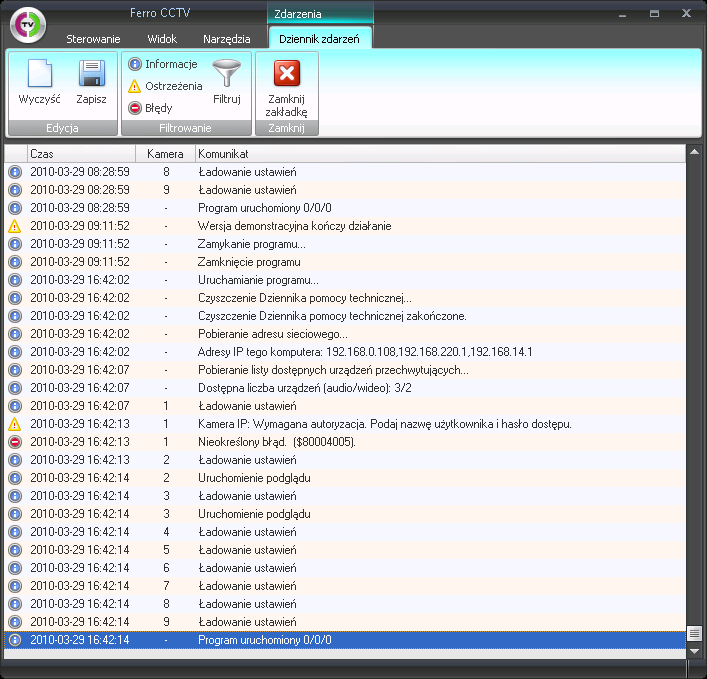
Dziennik zdarzeń Opis dostępnych poleceń:
Listę zdarzeń można filtrować według typu zdarzenia oraz kamery. Zdarzenia, które nie spełniają kryteriów uaktywnionego filtru lub filtrów nie są wyświetlane. Niezależnie jednak od stanu aktywności filtrów wszystkie zdarzenia są zawsze zapisywane w Dzienniku zdarzeń. 3. Ustawienia programuW karcie Ustawienia programu można skonfigurować opcje dotyczące działania i zachowania programu. Poniżej znajduje się szczegółowy opis poszczególnych opcji.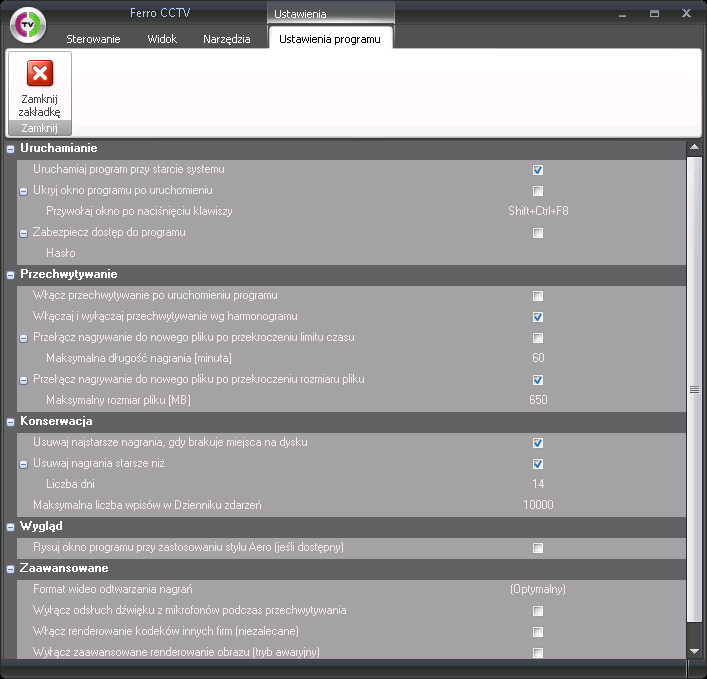
Ustawienia programu Opis dostępnych opcji:
4. Parametry wiersza poleceńSkładnia:FerroCCTV [/nosplash | /nomove | /noresize | /nomenu | /noclose | /compactdb] Parametry: bez parametrów uruchamia FerroCCTV w trybie standardowym /nosplash nie wyświetla okna z paskiem postępu podczas uruchamiania /nomenu ukrywa menu programu /noresize blokuje możliwość zmiany rozmiaru okna programu /nomove blokuje możliwość zmiany położenia okna programu /noclose blokuje możliwość zamknięcia okna programu (wyłączenia programu) /compactdb kompaktuje bazy danych podczas uruchamiania programu. Kompaktowanie polega na usunięciu nieużywanych obszarów pliku bazodanowego.
1. Wymagania programu
2. Lista sprawdzonych kamer, kart przechwytujących i kart telewizyjnychFerro CCTV™ współpracuje z wieloma rodzajami urządzeń przechwytujących. Do monitoringu wideo można wykorzystać kamery podłączane do portu USB (kamery internetowe), kamery IP wpinane do sieci LAN (kamery sieciowe), bezprzewodowe kamery IP korzystające z sieci WiFi, wielokanałowe karty DVR lub karty telewizyjne.Niestety nie wszystkie urządzenia dostępne na rynku będą współpracowały z programem Ferro CCTV. Do obsługi kart DVR potrzebne są sterowniki WDM, jednak producenci tego typu kart często nie dostarczają odpowiednich sterowników. W przypadku kamer IP wymagany jest dostęp do klatek wideo w formacie JPEG. Kamery udostępniające obraz tylko poprzez kontrolki ActiveX nie są obsługiwane.
Ferro CCTV™ obsługuje wszystkie typy kamer USB. Aby program "widział" kamerę podłączoną do portu USB, w systemie muszą być zainstalowane odpowiednie sterowniki. Komputery stacjonarne wyposażone są przeważnie w dwa lub trzy kontrolery USB. Każdy kontroler USB wyposażony jest w dwa lub trzy porty (złącza) USB. Ze względu na ograniczoną przepustowość, zaleca się, aby do każdego kontrolera była podłączona tylko jedna kamera. Podłączenie większej liczby kamer do tego samego kontrolera może powodować zakłócenia w pracy programu. Jeżeli w komputerze brakuje wolnego kontrolera USB, można dokupić dodatkowy kontroler USB na karcie PCI. Każda kamera USB powinna być podłączona do osobnego kontrolera USB (nie mylić z wejściem/portem USB)
Kabel USB może mieć maksymalną długość do 5 metrów. Jeżeli potrzebne jest dłuższe połączenie, można zastosować aktywny HUB USB. Pozwoli on na przedłużenie połączenia o kolejne 5 metrów. Do podłączenia kamery można zastosować maksymalnie 5 HUBów USB, co pozwoli na umiejscowienie kamery w odległości do 30 metrów od komputera. Jeżeli taka długość kabla nie jest wystarczająca, należy zastosować kamerę IP podłączaną do sieci komputerowej LAN lub do sieci bezprzewodowej WLAN. Poniżej znajduje się (niepełna) lista sprawdzonych kamer USB.  - wyszukiwanie ceny produktu w Google.pl - wyszukiwanie ceny produktu w Google.pl - wyszukiwanie podręcznika w formacie PDF - wyszukiwanie podręcznika w formacie PDF
Ferro CCTV™ obsługuje wszystkie typy kamer IP, które udostępniają obraz w formacie JPEG lub MJPEG. Kamery, które wyświetlają obraz w przeglądarce internetowej wyłącznie przy pomocy komponentów ActiveX i nie udostępniają obrazów (plików) w formacie JPEG lub strumieni MJPEG, nie są obsługiwane. Kamera musi generować obraz w formacie JPEG lub MJPEG
Kamery mogą być podłączone do sieci LAN, WAN lub Internet za pomocą kabla sieciowego, modemu lub bezprzewodowo (Wi-Fi, WiMAX, GPRS).
Najpopularniejsze kamery stosowane przy monitoringu to: Axis (wszystkie typy), D-Link (DCS-1000(W), DCS-900), Panasonic (BL-C1, BL-C10, BL-C20, BL-C30, KX-HCM10),
Sony (SNC-M1, SNC-M3), Airlink, OvisLink AirLive, Veo Observer IP NetCam.
Zobacz też:Konfiguracja kamery sieciowej w programie Ferro CCTV Poniżej znajduje się (niepełna) lista kamer IP udostępniających obraz w formacie JPEG lub M-JPEG.  - wyszukiwanie ceny produktu w Google.pl - wyszukiwanie ceny produktu w Google.pl - wyszukiwanie podręcznika w formacie PDF - wyszukiwanie podręcznika w formacie PDF
Wielokanałowe karty przechwytujące (DVR) pozwalają na podłączenie do komputera kilku (kilkunastu) przemysłowych kamer wideo. Ferro CCTV™ obsługuje wszystkie karty DVR, do których dostępne są standardowe sterowniki WDM. Jeżeli producent karty nie dostarcza wraz ze sprzętem odpowiednich sterowników, program Ferro CCTV "nie zobaczy" takiej karty. Karty bez sterowników WDM mogą być używane tylko z programem dostarczonym przez producenta danego urządzenia
W przypadku kart zbudowanych w oparciu o popularne układy Brooktree/Conexant Fusion BT8XX (Bt848, Bt849, Bt878, Bt879), często można zastosować uniwersalne sterowniki WDM Video Capture Driver for Bt848 / Bt849 / Bt878 & Bt879 Chipsets. Do kart wykorzystujących chipset Techwell TW68xx (Tw6800, Tw6801, Tw6802, Tw6805), można natomiast stosować uniwersalne sterowniki Techwell DVR Video Capture Driver. Każda karta DVR posiada jeden lub więcej układów przechwytujących obraz. Przeważnie takie układy (chipy) pozwala na przechwytywanie obrazu z prędkością ok. 30 klatek/sek. Producenci kart DVR, aby obniżyć koszty, montują do jednego układu przechwytującego kilka wejść (gniazd). Pozwala to na równoczesne przechwytywanie z kilku kamer (przeważnie z dwóch lub z czterech), ale odbywa się to kosztem zmniejszeniem płynności obrazu. Przykładowo: 4-kanałowa karta DVR zbudowana w oparciu o jeden układ zdolny przechwycić 30 klatek/sek., umożliwia teoretycznie na rejestrowanie obrazu z szybkością ok. 7 klatek/sek. na każdy kanał (kamerę). W im więcej układów przechwytujących wyposażona jest karta DVR, tym większy uzyskamy FPS, a co za tym idzie, bardziej płynny obraz. Większość tanich kart DVR, działających w oparciu o sterowniki uniwersalne pozwala w praktyce na rejestrowanie obrazu z maksymalną szybkością 1 kl./s na każdy kanał (kamerę)
Poniżej znajduje się (niepełna) lista wielokanałowych kart przechwytujących dostarczanych ze sterownikami WDM.  - wyszukiwanie ceny produktu w Google.pl - wyszukiwanie ceny produktu w Google.pl - wyszukiwanie podręcznika w formacie PDF - wyszukiwanie podręcznika w formacie PDF
Karty TV są przeważnie używane do wyświetlania programów telewizyjnych na ekranie monitora. Urządzenia te są zbudowane, podobnie jak karty DVR, w oparciu o układ przechwytujący. (Zawierają dodatkowo tuner telewizyjny, dzięki któremu możliwy jest odbiór sygnału stacji telewizyjnych, ale z punktu widzenia monitoringu wideo nie jest to istotne.) Przeważnie każda karta telewizyjna wyposażona jest w dwa złącza (gniazda) wideo. W większości wypadków są to złącza typu Composite i S-Video. Do każdego z nich, przy pomocy odpowiednich przewodów, można podłączyć jedną kamerę wideo. Ponieważ karty TV wyposażone są tylko w jeden układ wideo, przechwytujący obraz z prędkością 30 kl./s, możliwa jest rejestracja obrazu z dwóch kamer z częstotliwością ok. 15 klatek/sek. W praktyce szybkość przechwytywania może być jednak dużo niższa (ok. 1-2 kl./s). Ferro CCTV™ współpracuje praktycznie z wszystkimi kartami telewizyjnymi dostępnymi na rynku. Poniżej znajduje się (niepełna) lista kart telewizyjnych, które można wykorzystać do przechwytywania obrazu z kamer.  - wyszukiwanie ceny produktu w Google.pl - wyszukiwanie ceny produktu w Google.pl - wyszukiwanie podręcznika w formacie PDF - wyszukiwanie podręcznika w formacie PDF
3. Pomoc techniczna
| ||||||||||||||||||||||||||||
 
Copyright © 2000 - 2021 FERRO Software. Wszelkie prawa zastrzeżone. |Kontakt|
|